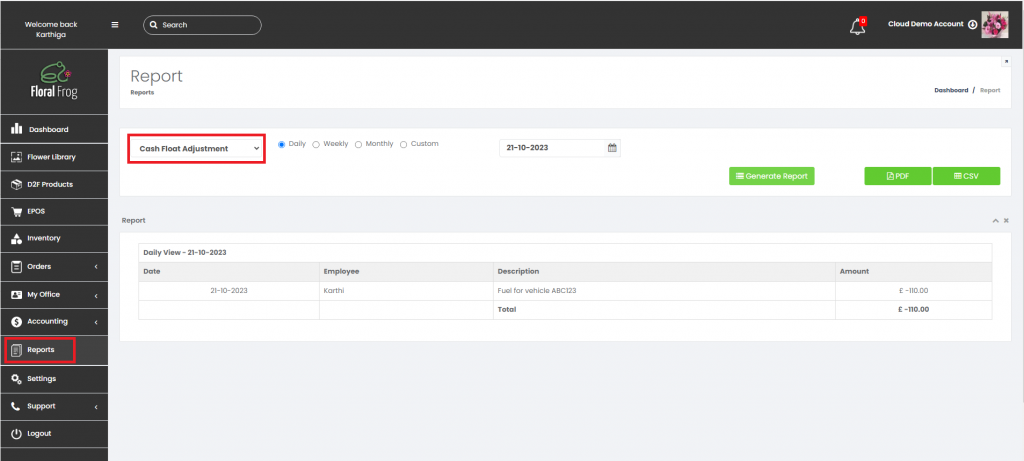At the start and end of each day you will be requested to enter a cash float amount into FrogPOS. This ensures accurate accounting and strict control of cash either being added to the cash drawer through sales or additional float, or through expenses such as incidentals for the business, an example could be fuel, tea/coffee etc.
Note: Cash floats are not accounted for as sales or expenses. Only cash sales entered through the ordering system, or through FrogPOS are accounted for in the Sales ledger. Where money is removed from the cash drawer for business expenses, then the receipt for these goods needs to be accounted for in the Expenditure ledger; this is explained at the end of this article.
Enter this amount and click “Start Sales”.

Once you click “Start Sales” the normal FrogPOS screen appears as shown below and you can perform your daily sales.

To perform a cash float adjustment, click “Menu” on the bottom right and a menu will appear on the left. Click “CASH DRAWER” and then “Float Adjustment”.
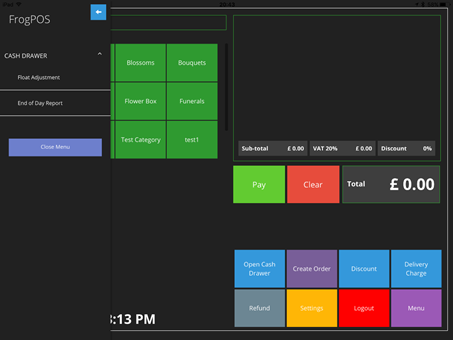
To make a float adjustment, click either “Add” or “Remove” and then enter the amount in the number pad. Finally, enter a reason for the adjustment, example: fuel, and click “Submit”. Once the float adjustment screen disappears, click “Close Menu” on the left to continue sales.
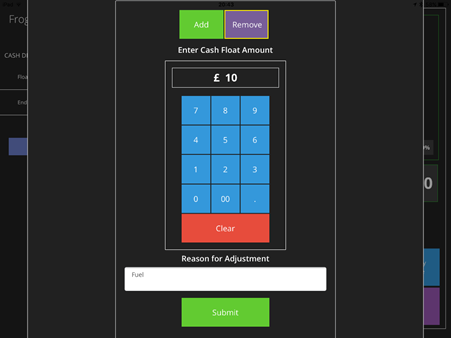
At the end of the day you need to perform an end of day report to close the sales. To do this click on the “Menu” button on the bottom right of the screen and a menu will appear on the left. Click “CASH DRAWER” and then “End of Day Report” as shown below.
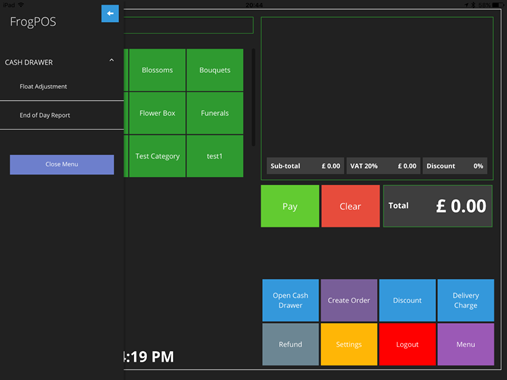
Enter the amount in the cash drawer and then click the “End Sales” button.
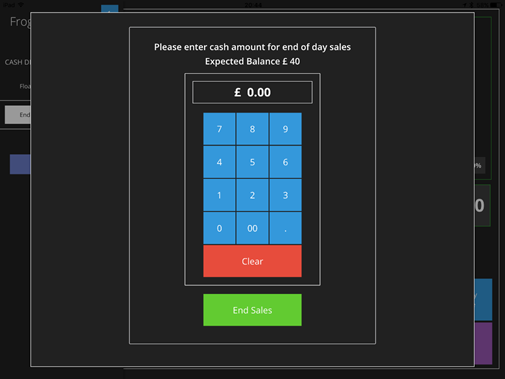
Adding a business expense to Floral Frog
In this example a cash float amount was removed from the cash drawer for fuel and the receipt for the fuel now needs to be entered into Floral Frog as a business expense. An example receipt is shown below.
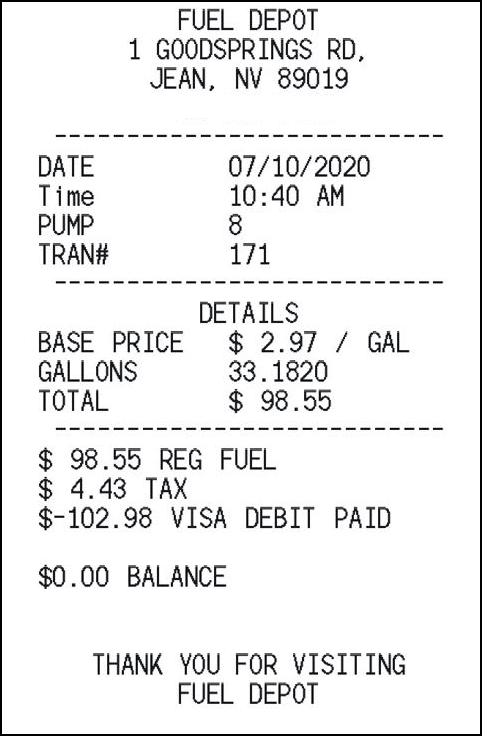
Setting up a Supplier
Before adding an expense you need to ensure a Supplier is set-up in the contacts section. The Supplier in this example would be the garage where the fuel was purchased.
Login to Floral Frog back-office and navigate to My Office > Contacts in the main menu on the left. On the right side click on the Suppliers tab and then add “New Contact” button. Complete all the fields and then click Save.
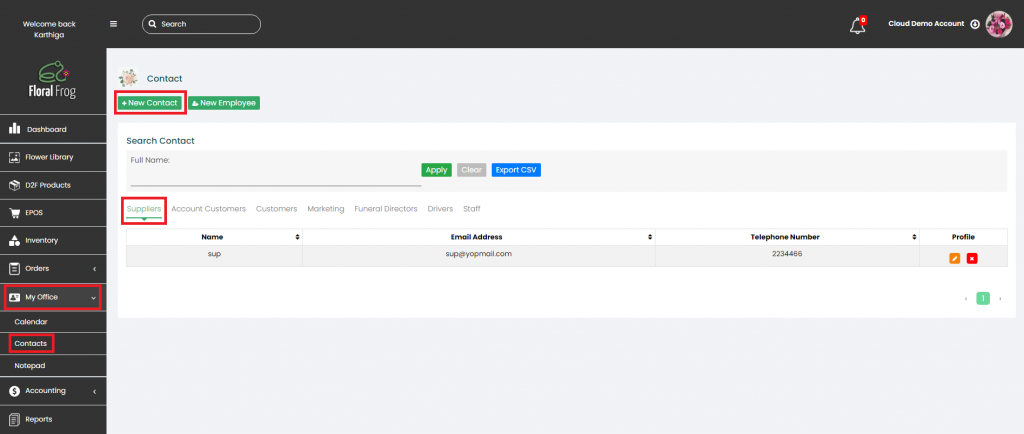
Once you have added the Supplier, navigate to the Expenditure section via Accounting > Accounts in the main menu on the left. On the right select the Expendture tab.
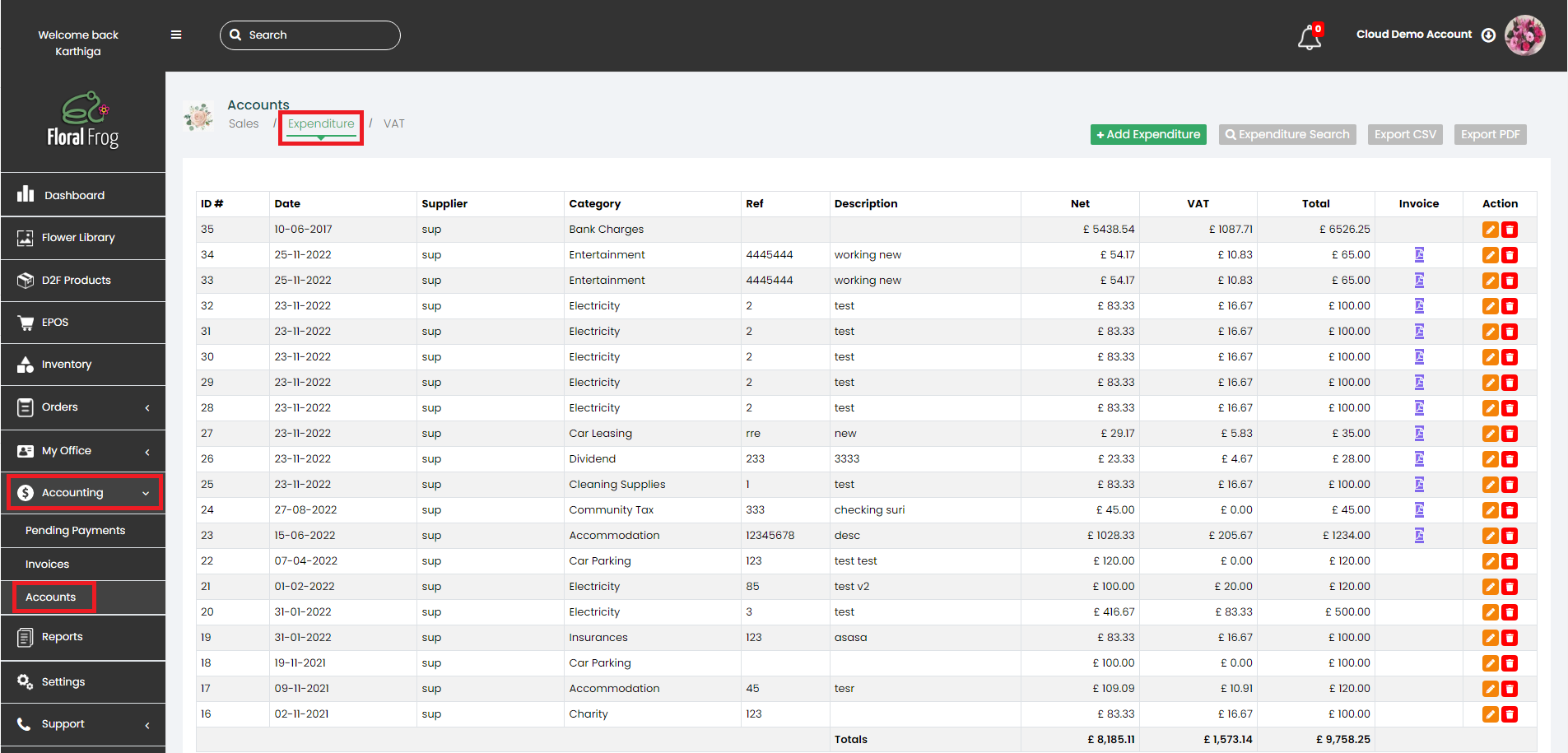
Click on the “Add Expenditure” green button at the top right of the screen.
Enter all the relevant details related to the business expense as shown in the example below. Note: if you have a digital copy of the receipt either in PNG or PDF format then you can attach this to the expense. Once all the details have been entered then click “Save“.
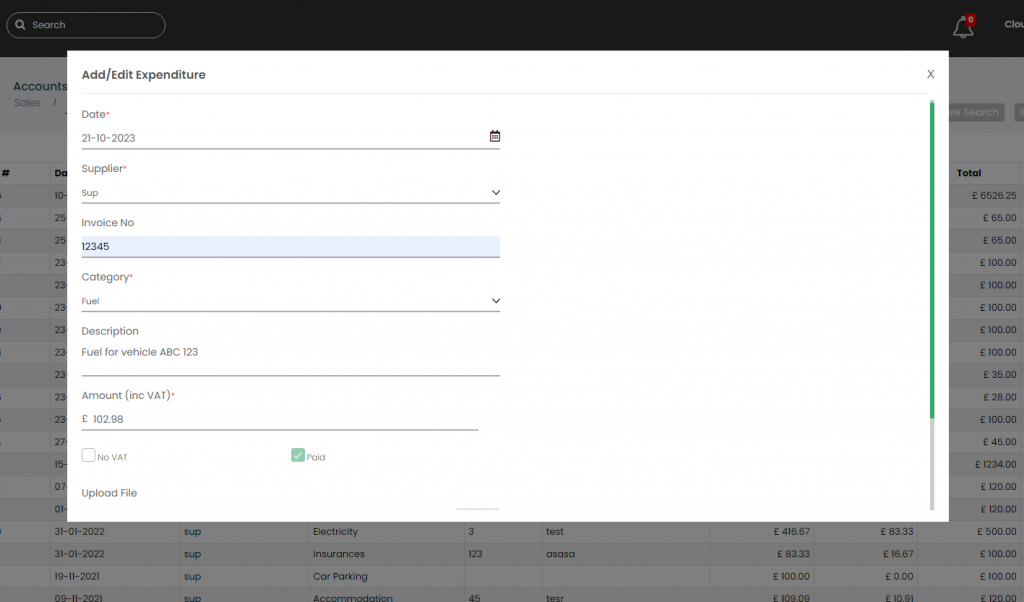
Cash Float Report
You can also run a report of all your cash float adjustments. Navigate to Reports in the main menu of the back-office. On the right hand side select the report type, in this case its called Cash Float Adjustment. Choose the period and click the “Generate Report” button. The details of cash float adjustments will appear below. You also have the option to export as PDF or CSV.