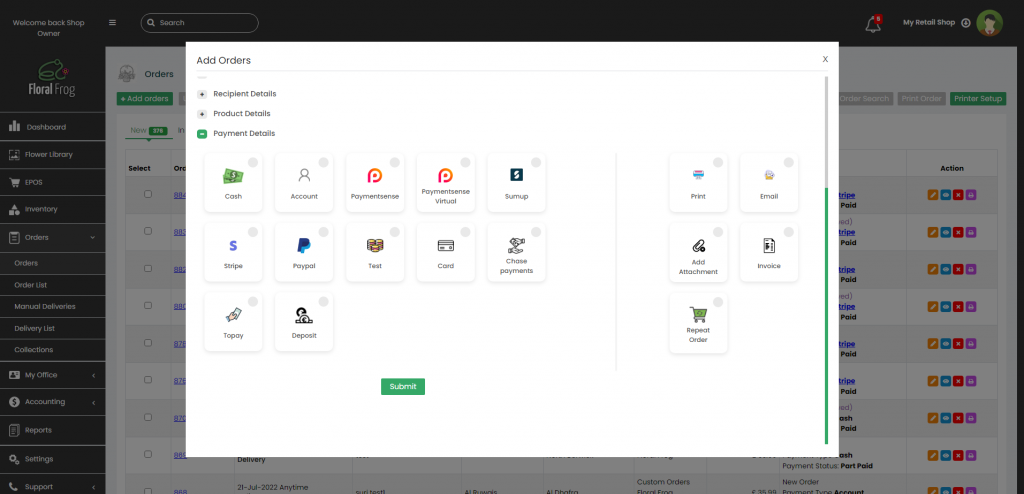Order Statuses
There are a number of statuses that track the lifecycle of an order from initial creation through to completion providing you complete transparency on every stage of the order process.
- New Order – this is the default status of all orders that are either manually added to the system, or received from a website, or relay connection.
- In Progress – this is an optional status that can be used to signify the order is being processed.
- Ready for Delivery – once the order is made, the ready for delivery status allows you to produce a delivery list for the driver.
- Out for Delivery
- Ready for Collection – once the order is made, the ready for collection status allows you to produce a collection list.
- To Pay – this option is designed to process an order but without taking payment. Its essentially a short-term pay on collection feature which only accounts for the order once payment is taken. This is different to an account customer paying on invoice.
- Prepaid – this option allows you to take payment for an order first via the POS and then complete the order details later. The florist should write down the order details and enter these when the shop is less busy.
- Relay – this option is for non-integrated receiving relay orders only.
- Repeat – this is for customers who wish to have a repeat subscription of flowers on a regular basis.
- Complete – the final status of an order once the customer has received their goods.
The first step to creating an order requires the “Order Types” to be set-up. By default there are no “Order Types” defined. Four order types have been shown below as an example, but this is entirely down to the florist to customise. You can read more on “Order Types” at the following link: Order Settings
- Flower Order
- Wedding Order
- Funeral Order
- Gift Order
Order Table
The order table shown below contains all orders either manually entered into the system, or received via a website or relay connection. Note: the orders table is only viewable via the back-office only.
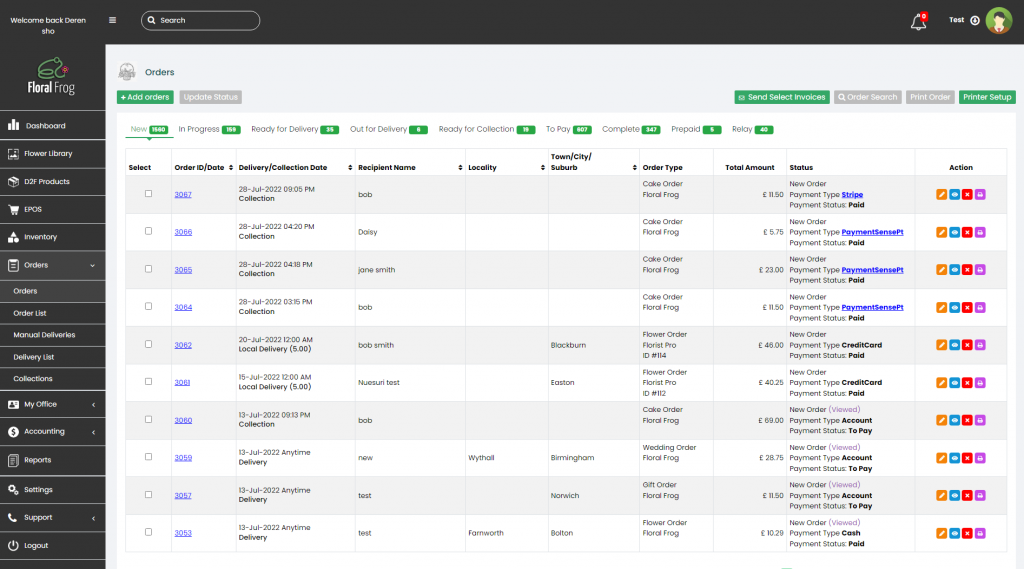
Adding an Order
The creation of an order is fairly self explanatory and is split down into four stages as follows:
- Customers Details
- Recipients Details
- Product Details
- Payment Details
Customers Details
The screenshot below is the first stage in creating an order. On pressing the “Add Order” button you will have a choice on the order type as described earlier, i.e. Flower Order. Then next selection identifies where the source of the order originated, i.e. telephone order. This information assists the florist in identifying where the bulk of their business comes from. Note: you have access to an automatic address finder which defaults to your country of origin.
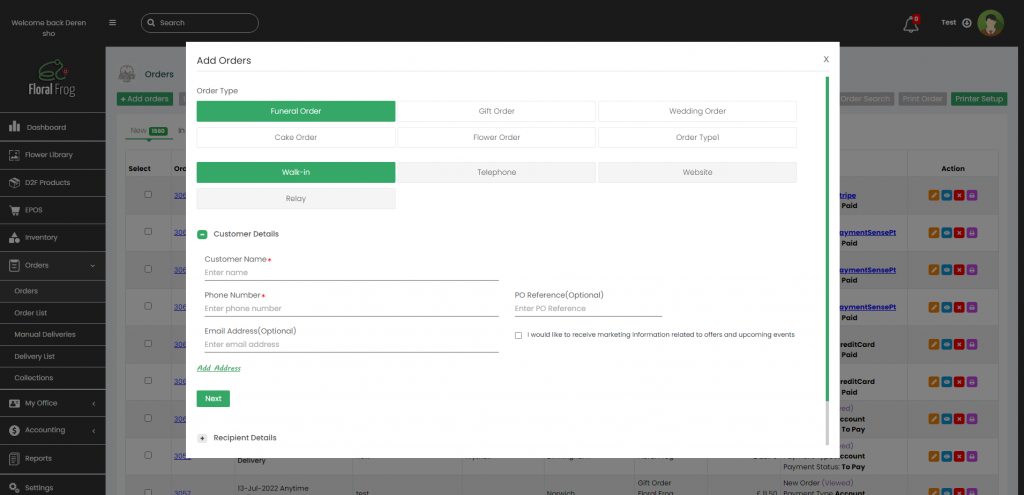
Recipients Details
On the recipients tab you can define whether its a collection or delivery including the date and time. The recipients name, address, card message and any special instructions are entered at this stage. Note: you have access to an automatic address finder which defaults to your country of origin.
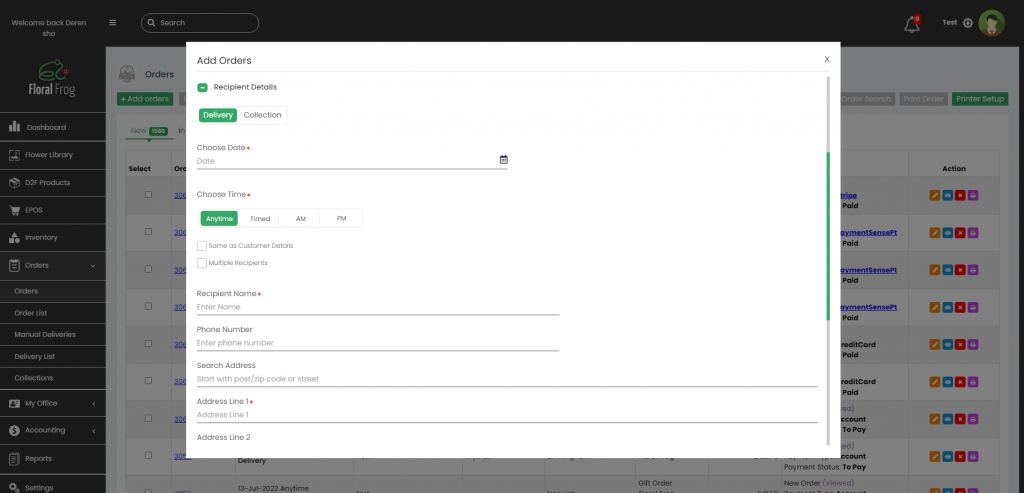
Product Details
You have a choice of adding a predefined product and associated variant, or choose the custom option and type the description including the price.
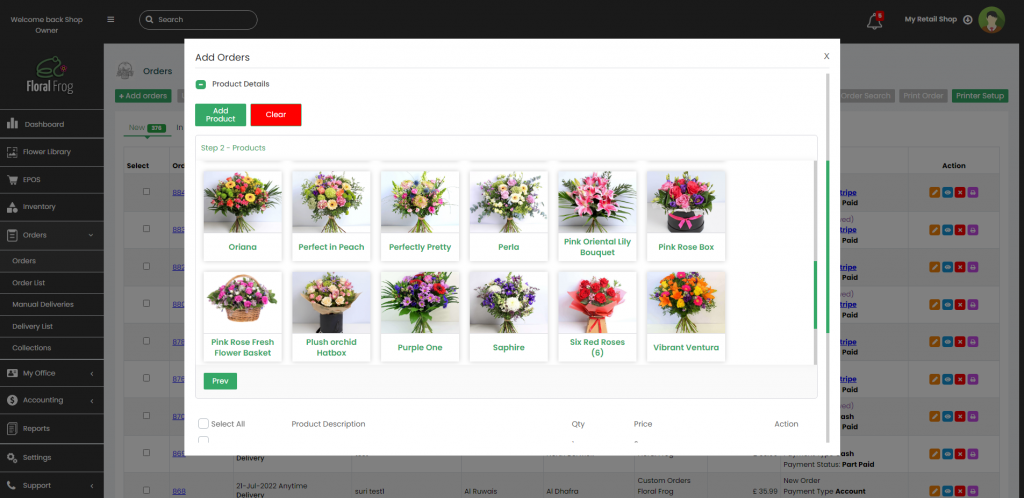
Payment Details
You have a combination of payment options that are either default such as “Cash”, “Account”, “To Pay”, or “Deposit”, or integrated such as Paypal, WorldPay, Stripe, FrogPay, SumUp, PaymentSense, Dojo. Finally, the florist can create their own custom payment types such as “Card” for example.