During busy times in the shop you may need to write down orders first, take the payment and then add them to the system at a later stage.
Limitations:
- If choosing a standard product which has a fixed price, then this cannot be edited once payment has been taken.
- You cannot change the payment type or order amount at the end of the order screen.
- Login to FrogPOS
- Click on the “Orders” button and select “Prepay” from the pop-up, as shown below.

- Click “Category” and then select “Product” (includes custom products)
- Add “Product” to shopping cart
- Click “Pay”
- Choose “Payment Type”, i.e. Cash, Card, Account, PaymentSense etc.
- Complete payment and you will be given an order number, i.e. “Order #1234 has been saved”.
- Write the order ID on the handwritten order you’ve just taken for entry into the system at a later stage.
- Login to Floral Frog back-office
- Click “ORDERS” then “Orders”
- Click on the “Prepaid” tab, this will be a new tab next to the other tabs such as shown below
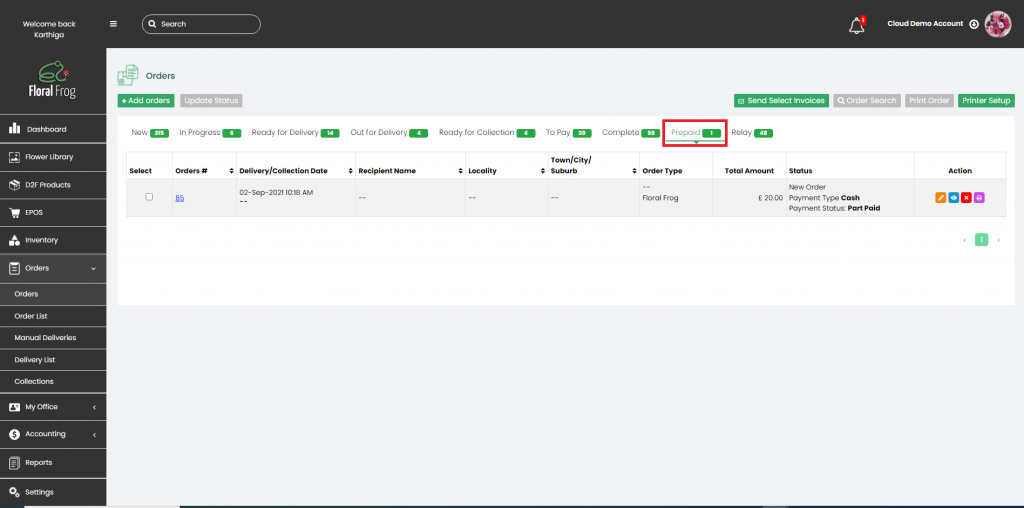
- Select the prepaid order you have just taken payment for by ticking the square box and then click “Edit Order” button.
- Complete the “Customer” and “Recipient” sections. Click “Next” twice until you are on the payment screen and then click “Submit“
- The order will then move to the “New” tab and will be treated the same as other orders
